Cardhop 1 1 1 – Manage Your Contacts Onto

The same contacts that you already use will instantly be available in Cardhop. ICloud, Google, Exchange, and Office 365 are all supported. Notes will become your new best friend It looks like a small detail, but Cardhop's notes field will help improve your relationships. Cardhop 1.3.5 – Manage your contacts. Cardhop K'ed Productivity. Cardhop lets you search, add, edit, and interact with your contacts in a fun.
Well, how do I transfer my contacts to my SD card? Refer to this post as here you will get to learn how you can import contacts to SD card on your Android phone.
Android Transfer Tips
Export Data from Android
Import Data to Android
Android Data to Other Storage
There is no doubt that smartphones have completely changed the way we communicate with others. One tap and you can get in touch with your loved ones. https://coolyload350.weebly.com/dmg-canvas-2-4-4-x-5.html. More, the days are gone when you have to write down your family members or loved one’s phone numbers and all thanks go to the Contacts app. This application on your Android phone can save as many as contacts you want to.
But, have you ever wondered what if important contact gets deleted accidentally? What’s more, a virus attack on your phone can even lead to data loss. In this case, the best thing you can do this is to copy contacts to SD card on Android phone.This will backup your contacts and if you ever lost your contacts, then you can easily restore them from SD card.
How to Copy Contacts to SD Card Directly
You can export contacts to SD card within your Android phone. Rhinoceros 3d. It means you don’t have to rely on any third-party tools to move contacts to SD card.
Here are the steps on how to transfer contacts to SD card directly:
Step 1. To start with, tap on “Contacts” from your phone home screen. Or go to “Apps” and then, open “Contacts” app.
Step 2. Here, select the “Menu” icon which is located at the upper-right corner of your phone screen.
Step 3. Then, click on “Import/Export contacts” option or click on “Settings”>“Import/Export contacts” option.
Step 4. After that, click on “Export to Memory /SD Card” option and finally, click on the “Ok” button.
Cardhop 1 1 1 – Manage Your Contacts Onto Iphone
How to Copy Contacts to SD Card via AnyDroid
If you don’t find the above method easy, then try AnyDroid. Moreover, you can only copy contacts one by one with the above method. But, with this software, you can easily manage and transfer your contacts in batch to SD card or computer as well. It is truly a super fast method to move contacts to SD card that will take a few minutes. It is also safe and secure to download this software either on your Windows or Mac computer.
Here is the step-by-step guide on how to copy contacts to SD card on Android phone with the help ofAnyDroid: Ios toolkit 1 1 58 inch.
Step 1. Download and install the software on your computer and then, launch it. Next, connect your phone to the computer using a USB cable or download AnyTrans app to connect via Wi-Fi.
Free Download * 100% Clean & Safe Msg viewer pro 1 3 1 download free.
How to Copy Contacts to SD Card via AnyDroid – Step 1
Step 2. After that, select the “Contacts” category and then all contacts will display. Click on the setting icon (three horizontal lines) in the upper-right corner to change the export destination as your Android SD card.
How to Copy Contacts to SD Card via AnyDroid – Step 2
Step 3. Now, select the contacts you want to transfer to SD card, and click on “Send to PC” button.
How to Copy Contacts to SD Card via AnyDroid – Step 3
Step 4. Within a few minutes, selected contacts will be transferred to your SD card. You will get the message saying “Transfer completed” as shown in the below figure.
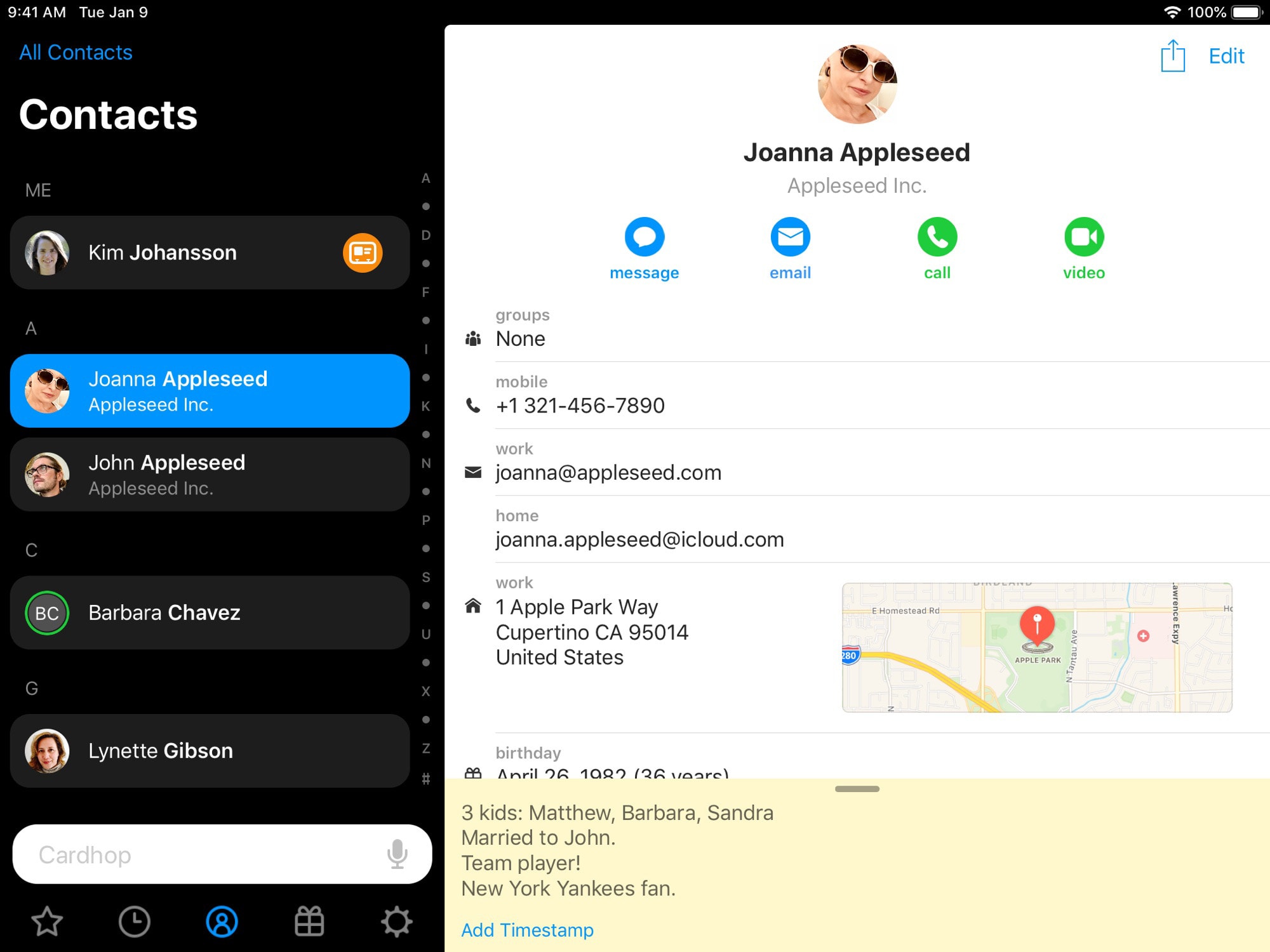
Cardhop 1 1 1 – Manage Your Contacts Onto Itunes
How to Copy Contacts to SD Card via AnyDroid – Step 4
The Bottom Line
That’s all on Android move contacts to SD card. Get AnyDroid and transfer your important contacts to SD card within a few minutes. If you have any more doubts, please feel free to ask in the below comment section.
Product-related questions? Contact Our Support Team to Get Quick Solution >
Import contacts stored on a SIM card
- Put your previous SIM card that has your contacts into your iPhone. Make sure that the SIM card fits.
- Tap Settings > Contacts > Import SIM Contacts.
- If asked, choose where you want to import your SIM card contacts.
- Wait for the import to complete.
- Open Contacts and make sure that your contacts imported.* If needed, you can replace the SIM card you just imported from with your newer SIM card.
Your iPhone doesn't store contacts on the SIM card. If you want to transfer contacts between iPhones, you can use iCloud to back up or transfer content between devices.
Learn more
- Switch to iPhone from Android or other devices.
* The contact information imported from a SIM card depends on how your previous phone stored information on the SIM card. For more help with importing contacts from a non-Apple phone, check the manufacturer’s website, app store, or contact your carrier.

Cardhop 1 1 1 – Manage Your Contacts Onto
UNDER MAINTENANCE